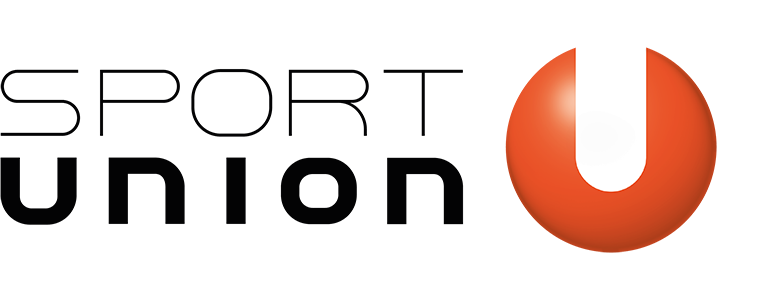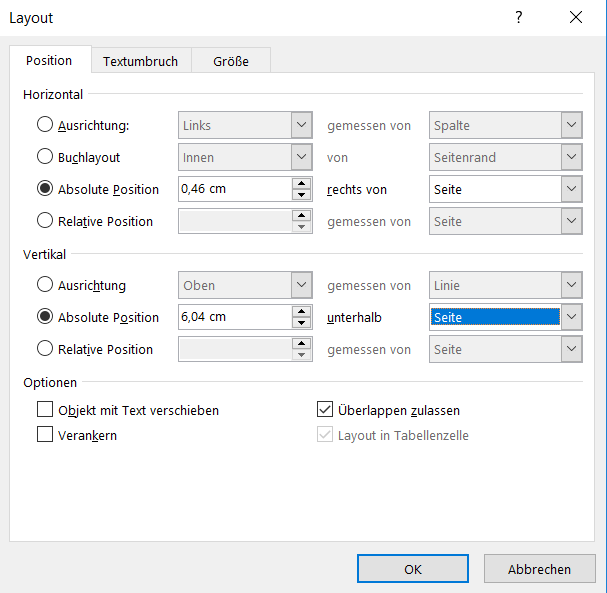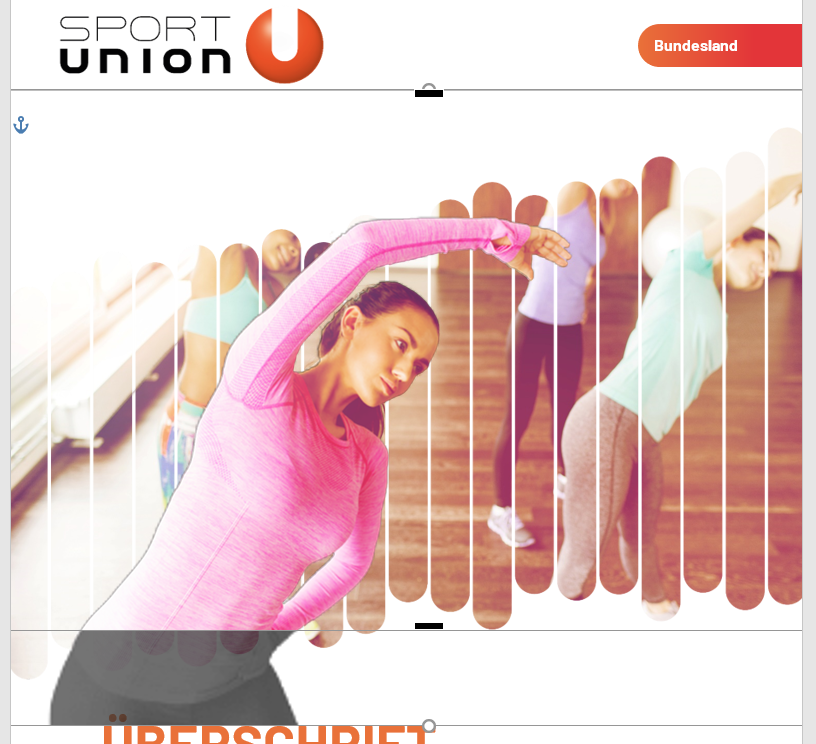In diesem Hilfethema erfährst du, wie Teile eines Fotos (Personen, Elemente, ..) vor den Stäbchen platziert werden können.


ohne Freisteller (Bild links) und mit Freisteller (Bild rechts)
Voraussetzungen
- Software zum Freistellen von Bildern, z.B.
- Adobe Photoshop (alle Versionen) - kostenpflichtig
- Gimp (gratis)
Download Beispieldateien
Fotofreisteller Beispieldatei InDesign
Fotofreisteller Beispieldatei Word
Hinweis: Die Quelldateien befinden sich im InDesign-Beispielordner im Verzeichnis /Links/
Erklärung der Arbeitsweise
Für die Erstellung eines Fotofreistellers wird das Bild, das in den Stäbchen platziert wurde, noch einmal vor den Stäbchen platziert ("Fotofreisteller"), wobei Teilbereiche transparent sind (alles, was nicht freigestellt sein soll). Um dieses freigestellte Bild zu erhalten, ist eine Grafiksoftware (wie oben angeführt) notwendig. Der Fotofreisteller muss in einem Bildformat gespeichert werden, das Transparenzen darstellen kann (kein JPEG - PNG, EPS oder andere)

Links das Originalfoto, das hinter den Stäbchen platziert wird, rechts der Fotofreisteller, der vor die Stäbchen kommt (PNG, EPS oder ähnliches Format).
Workflow mit Adobe InDesign und Adobe Photoshop
- Platziere ein Bild in der Stäbchenform (Drag & Drop oder Stäbchen wählen und Strg+d drücken) und richte es wie gewünscht hinter den Stäbchen aus.
- Kopiere das Bild (dabei nicht die Stäbchen, sondern tatsächlich das Bild auswählen. Per Doppelklick gelangt man zum "Bild in den Stäbchen")
- Auswahl aufheben (die Stäbchen abwählen)
- Füge per Tastenkombination Umschalt+Strg+Alt+V das Bild vor den Stäbchen (in der Ebene „Fotofreisteller“) ein.
Durch die Tastenkombination wird es auf den selben Koordinaten eingefügt, sodass ein späteres händisches Ausrichten des Fotofreistellers umgangen wird.
Es sollte jetzt vor den Stäbchen liegen. - Öffne die Quelldatei des Bildes in Adobe Photoshop
- Stelle das Bild in Adobe Photoshop frei (Personen, Elemente).
Für die Erstellung der Auswahl können verschiedene bekannte Techniken verwendet und auch kombiniert werden (Lasso, Magnetisches Lasso, Zauberstab, Freistellen über Farbkanäle, etc.). Um auch im Nachhinein Änderungen vornehmen zu können, empfiehlt es sich, Masken für das Freistellen zu verwenden. Dadurch können sichtbare und nicht-sichtbare Bereiche jederzeit geändert werden.Im Ebenenbedienfeld kann die Maske erstellt werden. Diese ist in der Abbildung zu erkennen (Schwarz-Weiß)
Tutorial: Arbeiten mit Masken in Adobe Photoshop
Sauberes Arbeiten ist nur an jenen Stellen nötig, an denen die Stäbchenunterbrechungen liegen oder über/unter die Stäbchen hinausragen sollen. Das verkürzt die Arbeitszeit erheblich! - Speichere das freigestellt Bild separat ab - "Fotofreisteller" (PNG, EPS, etc.)
- Ersetze nun in AdobeInDesign das in Schritt 4 eingefügte Bild durch den Fotofreisteller. Freigestellte Elemente liegen nun vor den Stäbchen.
Sollten Änderungen nötig sein, passe die Maske in Adobe Photoshop an, speichere erneut, wächsle zu InDesign und aktualisiere im Verknüpfungsbedienfeld den Fotofreisteller. - Abschließend passe ggf. den Zuschnittrahmen des Fotofreistellers an die Stäbchen an.
Workflow mit Microsoft Word und Grafiksoftware (Adobe Photoshop, GIMP, etc.)
Variante 1: Grafiksoftware vorhanden (Photoshop, GIMP, etc.)
- Platziere das Foto hinter den Stäbchen.
- Klicke rechts auf das Bild > "Größe und Position..." > Tab "Position".
Wähle nun bei "Horizontal" und "Vertikal" jeweils "Absolute Position", bei "rechts von" bzw. "unterhalb von" jeweils "Seite".
Die beiden cm-Werte müssen beim Fotofreisteller ebenso eingestellt werden, damit die Bilder genau übereinander liegen. - Erstelle den Fotofreisteller (PNG-Datei), wie oben in den Schritten 5-7 beschrieben und speichere die Datei im PNG-Format. Du kannst jede beliebige Grafiksoftware dazu verwenden (Photoshop, GIMP, etc.).
- Füge die Datei in Word an oberster Stelle ein. (rechts Klick > in den Vordergung; Layout: Transparent)
- Damit die beiden Bilder direkt übereinander liegen, gib die Koordinaten, wie in Schritt 2 beim Foto im Hintergrund angegeben, beim Fotofreisteller ein.
- Abschließend kannst du den Fotofreisteller oben und unten noch zuschneiden. Wähle dazu Bildtools/Format > Zuschneiden.
Mit dem Zuschneide-Werkzeug wird abschließend noch der Freisteller an die Stäbchen angepasst.